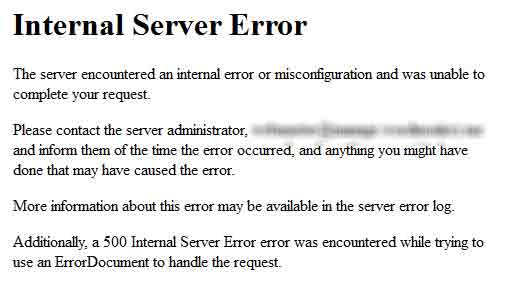 Are you suffered from WordPress HTTP 500 Internal Server Error few times, then here is the quick fix to settle it! Internal Server Error is one of the common WordPress errors that can trouble us for no reason, Many People take it seriously and get in tension. Well don’t worry Take a deep breath and know that others before you have had this issue as well. Most likely it is caused by low memory limit on your server. Therefore today We are going to tell you the steps on How to fix this internal server error in your WordPress blog easily.
Are you suffered from WordPress HTTP 500 Internal Server Error few times, then here is the quick fix to settle it! Internal Server Error is one of the common WordPress errors that can trouble us for no reason, Many People take it seriously and get in tension. Well don’t worry Take a deep breath and know that others before you have had this issue as well. Most likely it is caused by low memory limit on your server. Therefore today We are going to tell you the steps on How to fix this internal server error in your WordPress blog easily.
How to Fix 500 Internal Server Error in WordPress- Easy Steps
1. Increase PHP Memory Limit
I think there is a common WordPress Memory Exhausted Error that users have seen when activating some plugin. You can increase the PHP Memory Limit through wp-config.php file. By this, your internal error problem will be completely solved. Simply paste the code below:
define('WP_MEMORY_LIMIT','64M');
Note: This feature may not work with some web hosts, so you would have to ask them (beg them) to increase your PHP Memory limit etc.
2. Check Corrupted Htaccess File
The first thing you should do when troubleshooting the WP internal server error is check for the corrupted .htaccess file properly. If you have configured something unexpected, then do the following to remove your doubt proudly and see whether it works or not
- First of all Backup your current .htaccess file.
- Now Delete all of the information from your .htaccess file and save it i.e. upload a blank .htaccess file.
- Your blog should now be usable again so go into the admin area and set your permalink structure again.
- Open your new working .htaccess file in an editor. Now copy over all the non WordPress .htaccess information from your old backed up .htaccess file ex. any search engine htaccess information, Security codes, IP blocks etc – basically everything Non-WordPress that you added before.
If you find that adding all the code from the previous .htaccess file is causing an Internal Server Error again then remove it all and enter the information back to the working .htaccess file line by line to see that what is causing the problem etc.
3. Try Disabling all Plugins
If none of the above method works, then try to disable all your WordPress plugins at once by renaming your /wp-content/ plugins folder to something else, we will call it “plugins-deactivate”. Once you do this, all of your plugins will be deactivated. If your problem get solved by this, then internal error might be because of some plugins in your dashboard. Now dig into your each WP plugin to find out the bad coded plugin.
4. Ask your Hosting Provider
If nothing works, then you need to get in touch with your Web hosting provider. By looking at the server logs, they should be able to get to the bottom of things. I hope this will help you the most.
5. Re-uploading Core Files
If the plugin option didn’t fix the internal server error, then it is worth re-uploading the wp-admin and wp-includes folder from a fresh WordPress install. Note- This will NOT remove any of your important information, but it may solve the problem in case any file was corrupted. That’s it!
If this tutorial helped you a little, then please must share this with your friends in circle.
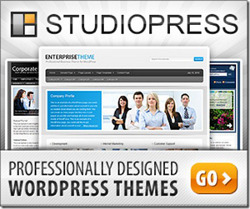
Leave a Reply